Zoom & Camera Instructions for Progress With Chess tournaments
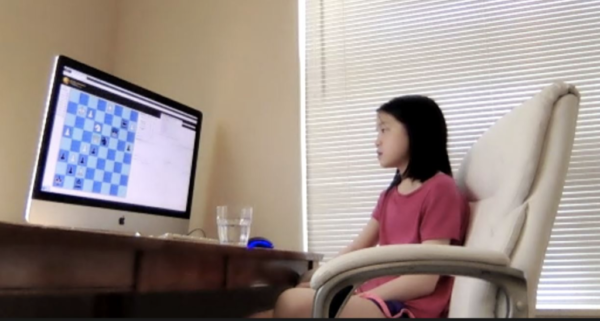
ZOOM AND CAMERA REQUIREMENTS:
SIDE CAMERA INSTRUCTIONS:
Set up and test your camera prior to the camera testing session one hour before the
event.
1. You will need a separate device (tablet, phone, or external cam or camera) to use as
your side camera. This may be a clip-on camera connected to the computer with a USB
device. If using a phone, make sure it is set on “Silent mode”.
2. Download Zoom onto that device if using a phone or tablet (Zoom download
instructions are below) and log onto the meeting.
3. Mount tablet or phone at the desired angle and attach a charging device.
4. Check to confirm that the full playing screen and player from the knees up are both in
view.
5. Make sure sound is on (audio is required). Keep your noise level to a minimum as
any sounds or background noise will be heard in the Zoom meeting. Turn your “output
level” in the audio settings to zero so you do not hear all the other players.
HOW TO DOWNLOAD ZOOM ON YOUR COMPUTER
1. Type Zoom.us in your browser, and press enter.
2. Scroll down to the bottom of the page and click on Download.
3. Under Zoom Client for Meetings, Click on Download button.
4. Choose the location on your PC to save the Zoom installer file.
5. Open your files saved location, and double click on the Zoom Installer setup file.
6. This will install the Zoom app on your PC.
HOW TO DOWNLOAD ZOOM ONTO YOUR PHONE OR TABLET
Video to download Zoom on your phone:
https://www.youtube.com/watch?v=iMosg1kHmuM
1. Go to your app store. (Google Play for Androids, Window store for Windows or App
Store for iPhones)
2. Search for Zoom Cloud Meetings
3. Click Install
4. Click Open
5. Click on start a meeting and there should be a big blue button at the bottom that
says Join the Meeting. Click Join the Meeting.
Bathroom breaks: A limited number of bathroom breaks are allowed per round, taken
when not “on move”. Multiple breaks may be a factor considered in fair play
enforcement. If you wish to take a bathroom break type bathroom in the Chat
window. When you return type Back as the chat window keeps a record of how long
you are gone.

